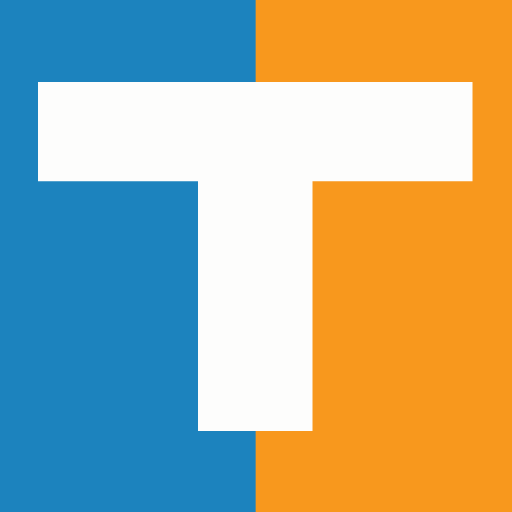
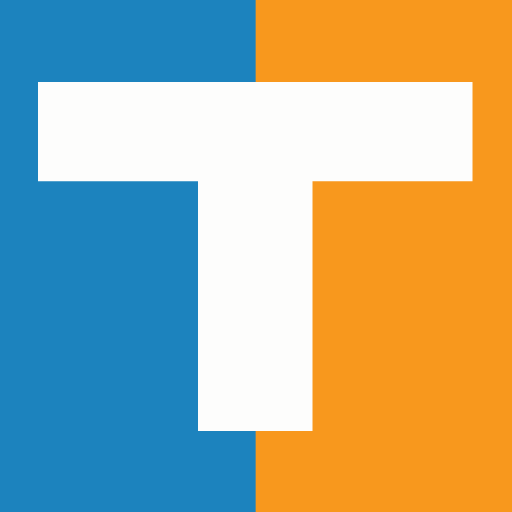
Translate text in different languages from within Slack.
Automatically translate all messages (from everyone) in a channel, a "Translate Text" global shortcut, and a home screen for settings and other functions.
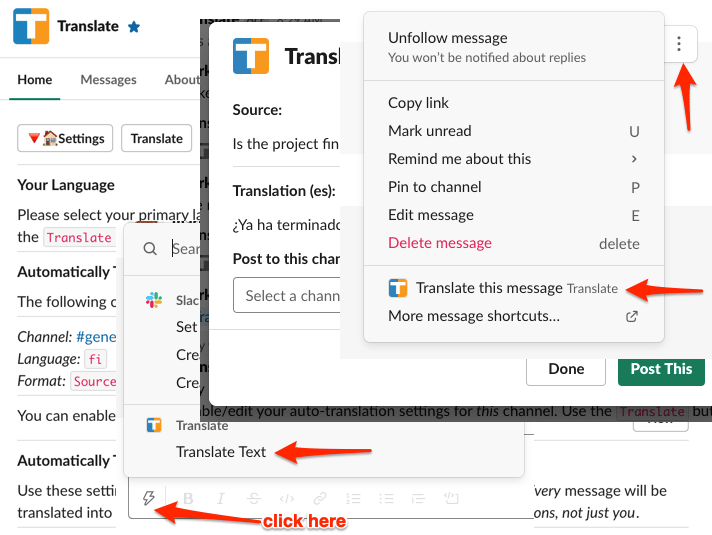
To install (or update) Translate, use the Add To Slack button below:
Or install directly from the Translate page in the Slack App Directory.
You can use Translate for Slack to translate text or messages into any language. There are several ways to use Translate.
Manual. There are four ways translate a single message or block of text, and optionally post the translation to a channel.
Automatic. There are two ways to automatically translate (your own or ALL) messages sent to a channel.
There are four mehtods you can use to translate a single message or a block of text: 1) use the `Translate this message` shortcut to translate any message. 2) use the `Translate text` global shortcut to translate any text in any language, and then (optionally) post it to a channel 3) use a form to translate text (very similar) 4) use the `/translate` slash command to to translate any text in any language, and then (optionally) post it to a channel. See below for more info about each method.
Translate Text Shortcut
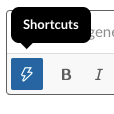
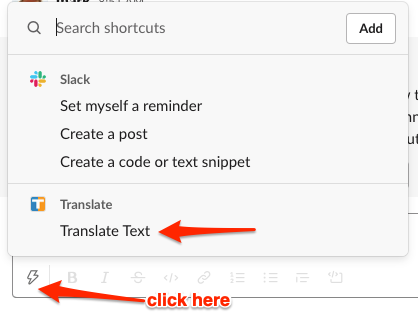
Global Shortcuts are a new Slack feature being rolled out to all workspaces during April 2020. Shortcuts can be accessed via a new lightning bolt icon in the composer (formatting) toolbar, as shown here. (If you don't see the lightning icon, then your workspace has not yet been updated -- keep checking!). The shortcuts icon will reveal a menu of shortcuts from apps that you have installed, including Transalate. Choose the
The `Translate Text` shortcut will bring up a form that you can use to enter or paste text in any language, to be translated in your chosen language. For example, you can paste text in another language and translate it to your language, or you can enter text in your own language to translate into another language, which you can optionally copy/paste or post into a channel or DM.
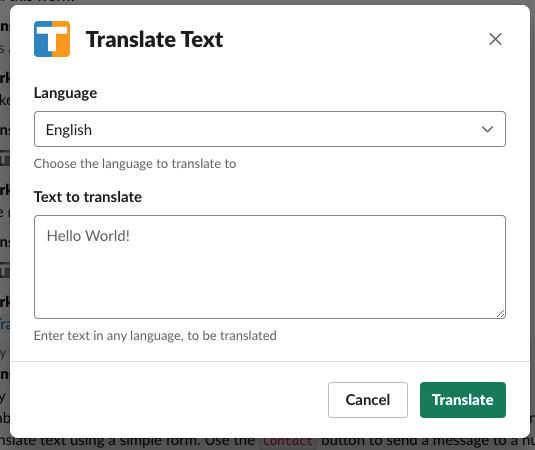
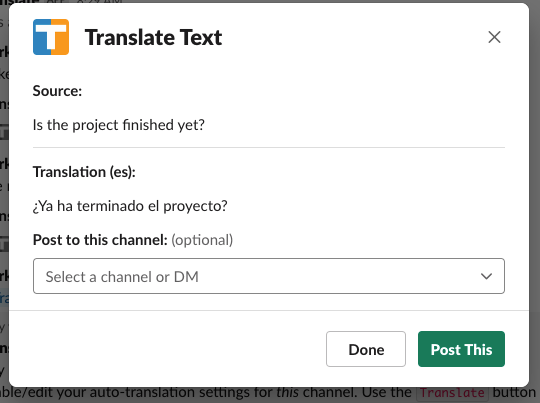
Using a Form
This method of manually translating text is very similarto the shortcut described above. In fact, the form is exactly the same. The only difference is the way you access the form. The new shortcut described above is the easiest and most convenient way to get the form. But you can also bring up the form by clicking a [Translate] button or using the `/translate` command with nothing after the command.
Translate Any Message
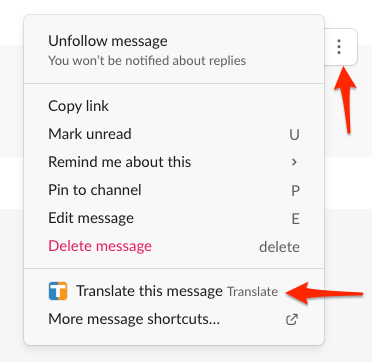
You can translate any message that has been posted in Slack by using the Shortcuts menu (icon with 3 vertical dots) to find the `Translate this message` shortcut. Translations will be sent as a message that is only visible to you. This is a great feature when a channel has occasional messages in _other_ lanaguages, that you want to translate into your language.
/translate command
Use the following command format to translate text:
/translate [lang] [text to translate]
Where [lang] is equal to a language code such as fr, es, de, etc. (For a full list of language codes, click here.)
The source text doesn't have to be English, the app will attempt to auto-detect the source language. This means, for example, that you can use it to translate things into English, if desired.
The /translate command and the translation will only be visible to you -- it will not be seen by other team members in the channel .... BUT, with version 2, you will also see a [Post This] button that you can use to optionally post the translation to the current channel or direct message.
There is a 1000 character limit per command.
Automatic translation is a powerful feature that can save you tons of time if you frequently interact with team members who speak a different language. There are two way to enable Autmatic Translation in a channel. You can enable auto-translation of only *your own* messages, or :new: you can enable auto-translation for all team members posting to a channel.
The @translate bot performs the automatic translation for you.
To setup automatic translation on a channel, you first need to invite @translate to the channel. The easiest way to do this is to simply mention @translate in a message -- then Slack will inform you the bot is not a member of the channel, and give you a link to invite. Once a member of the channel, mentioning @translate will bring up a menu of buttons. Choose the [Settings] button to setup or edit the automatic translation settings for that channel.
Automatically Translate YOUR Messages
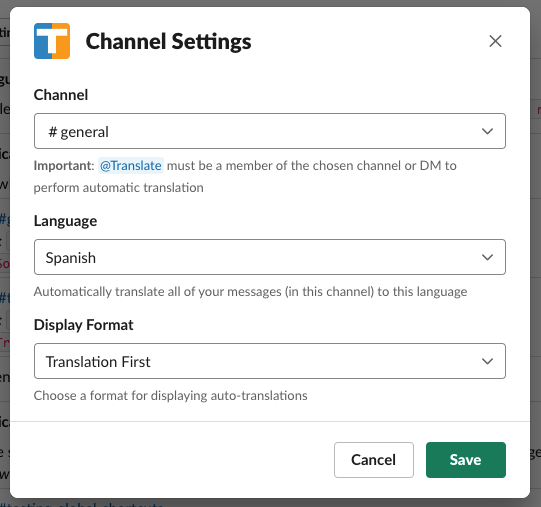
Choose the language you want to translate into, and the Display Format. The latter affects how the translation appears in the channel for all members to see. Replace will completely replace the message in your language with the translated version. Source First will show the message in your language first, with the translation appearing below. Translation First will show the translated message first, with the original source text below. While the Replace option is the cleanest, the other options may help provide context for you as you review past conversations (since they include the original text in your language). You can change these settings at any time. Repeat for each channel as desired.
You can also setup automatic translation on a Direct Message (DM), but the @translate bot needs to be part of the DM. To do this, create a new DM that includes both @translate and the person you want to DM with. Now this new DM includes @translate, so the bot can perform auto-translations. Within the new DM, mention @translate to get the menu buttons, choose [Settings], etc., as described above.
NEW: Automatically Translate ALL Messages
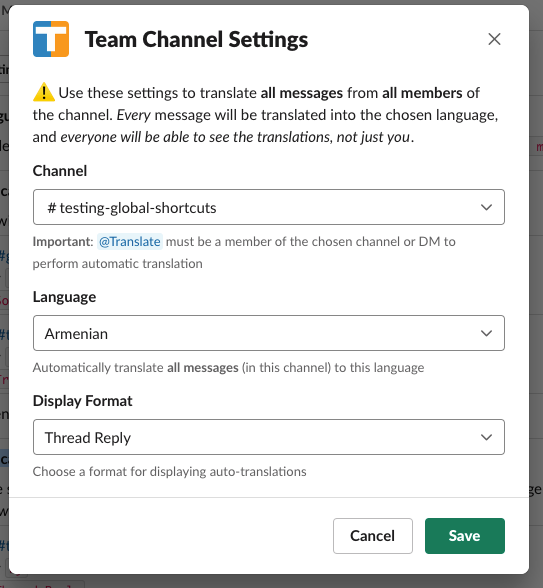
Using a similar process, you can enable Automatic Translation of ALL messages in a channel. This will translate messages from everyone posting to the channel, unless their message is already in the desired language. Other channel members do not have to enable nor configure anything -- all new messages will immediately be translated. Depending on the Display Format you choose, channel members may be asked to authorize Translate to act on their behalf, granting permission for Translate to modify messages to include the translated text. Authorization is >optional -- translations for members who have not authorized will be shown in the channel as separare messages.
Translate Plans (USD per Slack Workspace)
Save by paying annualy
$0/month
/translate command$29/month
$69/month
The Translate app does not store any messages translated, in any language. The app receives the contents for the translation and it sends back the translation. During installation and with each translation, the app receives basic information about your team and channel, and that information is stored in order to save your settings, remember your current plan, and monthly character count.
Settings and configuration data are stored until the service is canceled. Users can request that settings and configuration be deleted by sending by using the support button on this page.